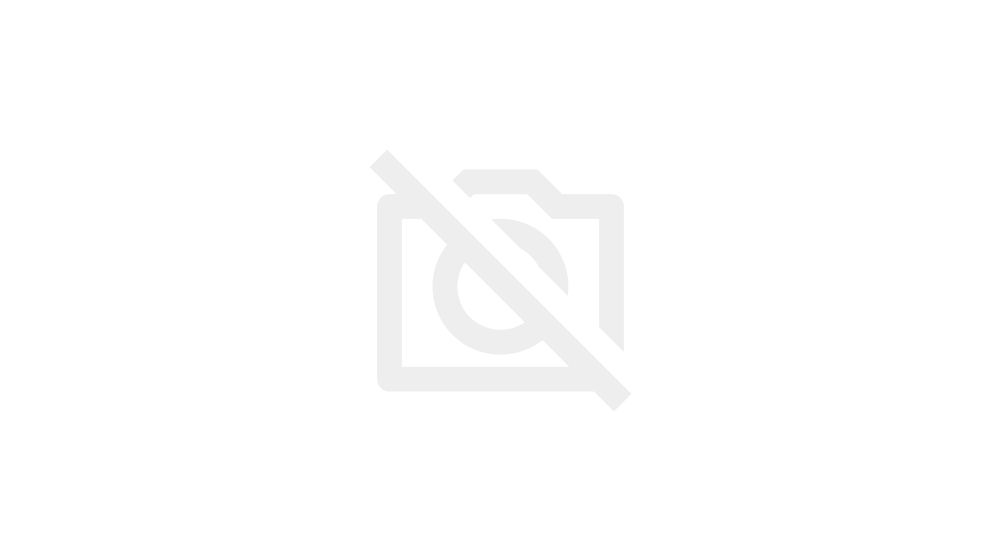そこそこ久々に記事を書きます
みなさんはゲーム配信はデスクトップパソコンで配信されてる方が多いと思います
ゲームも高画質なものが増え、それに伴って高画質配信をするには、より高スペックなものが要求されます
なので、高性能パソコンになるとデスクトップを選択する方が多いと思います
しかし、その中で僕はノートパソコンで配信してます
しかも通常画質ではなく、高画質でかつ高フレームレートで配信をしています
まぁ高画質高フレームレートといっても720p60fpsですけどね
CS機ならこれくらいの画質の配信で十分きれいに見えます
今回はノートパソコンでも高画質高フレームレート配信に成功したので、その紹介をします
まず持ってるPCのスペックとして
cpu:core i7 8750h
gpu:GTX 1050Ti
メモリ:DDR4-2666 8GB×1
15.6インチIPSノングレアディスプレイ
W10P64
SSD:128GB
HDD:1TB
となります
あらかじめ言っておきますが、ゲーム配信となるとノートパソコンとはいえ高スペックPCが必要となります
その点を踏まえてご覧ください
まずはキャプチャーボードを用意してください
キャプチャーボードって何?だったり、キャプチャーボードどれを選んでいいかわからない場合は下のリンクからお願いします
実は最近GV-USB3というキャプチャーボードを購入しました
GV-USB3のレビューはいろんなところでやってるのでこの場では割愛させていただきます
GV-USB3には付属のキャプチャソフトが同梱されていますが、そのソフトは基本的にCPUが重くなるので僕はamarecTVを使用しています
amarecTVの設定も省略しますが、ライブ配信で高画質60fpsにする設定だけ掲載します
フレームレートが60じゃなくて59.94なんだけどって思った方もいるかもしれませんが
この設定でも配信では60fpsは出力されますのでご安心ください
なぜ59.94なのって思った方は下にリンクを張り付けておきますのでそちらをご覧ください
説明はこのサイトでやってるので割愛しますが、結論だけいうと59.94に設定しても60fpsは出るということだけは覚えておいてください
あと、アマレコの設定で注意しなくてはいけないのは
ライブ設定でライブ機能にチェックを入れ
フレームレートの目安を60fpsにしてください
あとでOBSの設定も紹介しますが
配信設定でどれか一つでも60fpsになってないと高フレームレートで配信できないことがあるので必ず設定をしてください
もう一つ、1080pでも配信はできるのですが、PCにかかる負担はより大きくなるので720pに設定することをお勧めします
次にOBS側の設定です
配信ソフトにはOBSのほかにXsplitがありますが
無料でいろいろと設定もできるOBSで今回は記事を書きます
まずOBSの設定画面を開き
出力タブにて出力モードを詳細にし、エンコーダをNVENC H264にします
あれ?それってグラボを使うエンコーダじゃないの?って思った方もいるかもしれません
そう、前まではノートPC搭載のグラボでは選択できても実際には使えなかったそうなのですが
今回のこの1000番台では使用することができました
でもそもそもあれだけの性能をもったCPUがあるのになぜGPUエンコーダを使用してるのかというと
HD配信をすると下の画像のCPU使用率(左の赤枠)が60%まで跳ね上がります
70%までだったら大丈夫だそうなのですが、ノートパソコンというファンも小さく、冷却効果があまり期待されてない状況で60%というのはかなり酷使していますので
下手するとオーバーヒートして壊れてしまうという大惨事を招きかねません
なのでノートPCで1000番台のグラボを搭載していたら遠慮なくこの設定にしてください
この設定にするだけでCPU使用率が半減します
この設定だったらPCを酷使することもありません
ただ、いろんな記事見てきた人ならわかると思いますが
実はハードウェアエンコードを使うと画質が落ちるといわれています
しかし、GPUが優秀なのか、GPUエンコーダーにしても画質がほとんど変わらなかった(ビットレートも変更してません)です
上がCPUでエンコードしたのも、下がGPUでエンコードしたものです
同じビットレートで配信しましたが、ほぼ変わらない画質です
画質も問題ありませんし、CPUの負担を減らすため、ノートパソコンで配信するためにはGPUでエンコードをしていったほうがいいです
次にOBSで設定しなければならないのが
映像タブにて解像度を720pに揃え、FPS共通値を59.94にしてください
FPSについてはアマレコでもこの設定にしていたので、同じ数値にしておいてください
先ほども言いましたが、この設定でも配信では60fpsでますのでご安心ください
OBSでは以上です
最後にPC上の設定をしていきます
実はグラボ搭載ノートPCでは最初の設定では内蔵グラボを優先的に動かす設定になっています
なので、これを1050Tiを優先的に動かす必要があります
なぜこの設定が必要なのかというと
もし、内蔵グラボを優先にしたまま配信を行うと
GPU使用率がCPUと同じく60%を超えてしまいます
これではCPUがさらに酷使されてしまいますので、負荷を軽減するためにもグラボを優先的に動かす必要があります
まず、デスクトップでアイコンなどがないところで右クリックをしてください
すると上のような画面が出ます
これのNVIDIAコントロールパネルをクリックしてください
そしてこの画面が出ましたら「3D設定の管理」から「優先するグラフィックスプロセッサ」の項目を「高パフォーマンスNVIDIAプロセッサ」に変更し、OKをクリックしてください
設定はこれだけです
たったこれだけで配信時に60%を超えていた使用率が35%以下にまで落ち着きます
長い説明でしたが、ここまで設定をすることでノートパソコンでも高負荷をかけずに高画質高フレームレートで配信をすることができます
おそらくノートパソコンでは高画質に配信できないと思っていた人も多かったかもしれませんが
今回のこの設定を行うことでノートパソコンでも高画質で配信ができるようになります
今回のこの記事が皆様の参考になれば幸いです
では今日は失礼します
ではでは