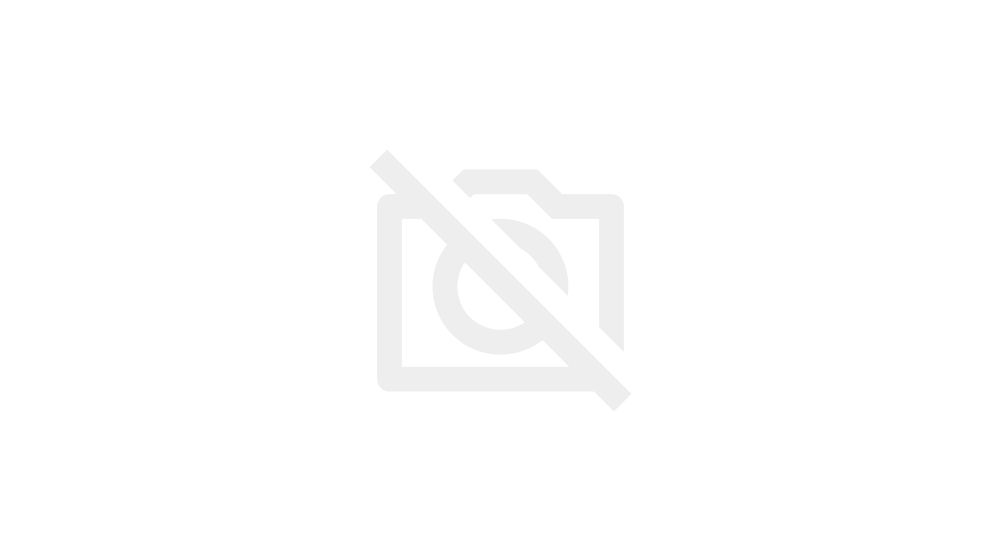みなさんこんにちは
今日は先日6/25に発表された次世代windowsOSとなるwindows11が発表されました。このことを踏まえ、この記事ではwindows11で新たにできること、消える機能、そして副題のなぜすぐアップデートしてもいいのかを解説していきます。
6つの大きな改善点
新デザイン(UI)
まず大きく変わったといえばUI(ユーザーインターフェイス)だろう。UIとは使いやすさのことをいい、アイコンがわかりやすい位置にいるか、いかに操作しやすいかでUIの良し悪しが決まります。というかソフトの8割ぐらいはこのUIで決まるといって過言ではありません。
では実際にwindows11のUI画面はどうなるか見てみましょう
見た目が全て変わってます
タスクバーのアイコンが真ん中寄りになってますね。見た目もなんかMac寄りになってます。Macを触っている人にはわかるかと思いますが、Macはアイコンがほぼ全て真ん中に寄っているんですよね。なんていうかどっち使っても操作感は変わらないようにしているのが今回のwindows11の狙いなのでしょうか。
ちなみにwindows11の操作はキーボードやマウスに加え、タッチ、ペン、ボイス機能でも操作でき。windows10より強化されているということです。(何がというとそこまでわからなかったのでご容赦ください。)
マルチタスク
どういうことかというと言葉だけで言えば、ウィンドウの大きさ・配置を自由自在に操れることができるようになったということです。今までだとウィンドウズキー+右(もしくは左)で半分に分割するぐらいしかできなかったのですが、今回のwindows11だと
右半分のさらに上半分みたいな使い方ができ、一つの画面でさらに生産性の高い作業ができます。ただこれにはデメリットがあって、大きい画面でないとあまり恩恵は受けないのではないかなと思います。ノートパソコンだと大きくても17.3インチですので、せめて27インチモニターは欲しいところですね。
コミュニティツール
このコロナ禍においてコミュニティツールはさらに重要度が増しています。会社勤めの人ならZOOMやMicrosoftTeamsを使用している人は多いのかもしれません。window11では下の画像のようにMicrosoftTeamsがチャットアプリとしてタスクバーの常駐します。
まぁ正直使わない人にとってみればウザさが増しただけかもしれませんが、コミュニティツールの強化はこのオンライン時代を生き抜くためには必須のポイントなのかもしれません。
ゲーミング
AutoHDR
AutoHDRとは何かというと、古い昔のゲームを起動したときにAIを利用して、自動的にアップスケールして画面を綺麗に見せる技術です。
微妙な差ではありますが、右のほうがきれいになってます。こんなことが可能になったのかと少し驚くかもしれませんが、実はこれはコンシューマー機であるXBOXの時代からあるのです。
今の現行機はXBOXsriesXですが、この前世代であるXBOXoneにはもうこの機能がありました。XBOXoneには後方互換機能があり、対応していう昔のソフトが遊べるようになってます。そのときにこのAutoHDRが採用されています。(間違っていたらすいません)
これがwindows11でも体験可能なのでゲームをするには昔からwindowsがいいとは言われてきましたが、11の登場によりさらにゲームをするにはwindowsが圧倒的に有利という構図が出来上がりました。
XBOX GAME PASS
これは何かというと簡単に言えばゲームのサブスクリプションです。月額1100円で対応ゲームが遊び放題なのです。遊べるゲーム本数はコンシューマー機のXBOXsriesXよりは少ないのですが、さらなる対応ソフトを増やす予定だそうです。
ちなみにこのXBOX GAME PASSなのですが、基本海外のゲームが中心なのですが、国内ゲームで有名なものとなると「龍が如くシリーズ」です。今のところ1、2、0、6の四つがプレイ可能なので、この四つのためにゲームパスに入るのも大いにあります。龍が如くシリーズはPCのゲームパスに対応していますので、パソコン上でも遊ぶことが可能になります。
Direct Stotage
これは何かというとNVMeSSD搭載windowsマシンにてゲームの読み込み時間を大幅に削減する機能です。どういう仕組みなのかというとCPUだけでなくGPUを使うことによってデータをロードすることによってレンダリングの高速読み込みが可能というものです。
NVMeSSDということなので普通のM.2SSDには対応していません。まぁ最近のゲーミングPCには最初からNVMeSSDが搭載されていることが多いので気にしなくてもいいのですが、マシンを改造してSSDを増設したという人はそのSSDがNVMeSSDなのか確かめる必要があります。ちなみに確かめる方法としてCristalDiskMarkというフリーソフトでわかります。
そこでSSDの速度を測定して数値が4桁に達するのであれば間違いなくNVMeSSDです。ちなみにどれくらい違うのかというと下の画像で比較してみます。
NVMeSSD 引用元:ITmedia
通常のM.2SSD
明らかに違いますよね。この一番上の速度が4桁になるなら間違いなくNVMeSSDです。そうでなければこのDirect Storageには対応していませんがぶっちゃけゲームをしない人には全く関係ない話ですし、正直体感で変わるかといえば変わらないと思います。
情報へのアクセス
意味がわからないと思うかもしれませんが、これはデスクトップにウジェットのかたまりが出来るようになったことです。7まではウィジェットは当たり前のようにあったのですが、10だとあるのかもしれませんが、基本設定できません。
ウィジェットがあると画面のように天気予報やその日の株価、ちょっとしたニュースなんかも一気に閲覧可能になります。利便性については10に比べてはるかに高くなったのではないかと言えるでしょう。
なんというかスマホ(主にAndroid)にはウィジェット機能は当たり前にあったのですが、パソコンにはそこまで便利なウィジェットはなかったのでユーザーからしたらかなり魅力的に感じるのではないでしょうか。
ストア
Microsoftストアを利用する人はiTunesをダウンロードするくらいであとはほとんど使わないという人が大多数かと思われません。まぁここでストアがどう変わったとかWin32の標準サポートしてるとかそんな話どうでもいいと思います。
ユーザーからすれば一番強化されたポイントといえばAmazonアプリストアを介せばAndroidアプリをwindows上で動かすことができます。これが一番のポイントで今までスマホアプリをパソコン上に動かそうと思ったらミラーリングをするか変換コネクタでキャッチャーボードにつなぐか互換ソフトで動作させるしかなかったのです。
それが今回Amazonストアを介してですがパソコン上でスマホアプリを動かすことが可能になりました。しかし、これは報道によるとIntelの力が大きいとのことなのでもしかしたらRyzenPCでは動かない可能性があります。
まぁあくまで報道段階なので、実際は動くかもしれませんが確証はありません。私もIntel派なのでRyzen派の人はご自身で確かめてください。
これがwindows11で一番の強化ポイント
無くなる機能
Cortana
Cortanaとはwindows10から実装された音声に反応してパソコンが動作をしてくれる機能です。Siriを思い浮かべてもらえればわかると思います。自分の音声で機能を立ち上げることができるスマホなら当たり前の機能をパソコンでも使えるようにしたのですが
これが全くの不評だったんです。私もそうなのですが、そもそもパソコンに話しかけるってちょっとヤバイと思うのですが気のせいですか?スマホでもそんなに使わない機能なのにパソコンなんてほとんどが黙って作業するわけですから音声機能なんていらないのです。
このCortanaはwindows11からは起動時からはいなくなり、タスクバーへのピン止めもなくなります。まぁ99%の人が使ってなかったであろう機能なので当然かなと思います。
いらない機能はなくしても誰も困らない
壁紙の同期
これもあるなんてのは今回初めて知りました。どうやらMicrosoftアカウントで紐付ければ違うパソコンでも同じ壁紙になるみたいなのです。どうやらアカウントで紐付けると同期が始まり、必要ともしてないのにいろいろ同じになるようです。
パソコンの引っ越しにはいいのかもしれませんが、何台も同じアカウントを使ってしまうと全部同じ壁紙になって逆にうっとおしくなってしまいます。これを切るには設定→アカウント→設定の同期からできますが、知らなければかなりイライラします。
この機能はおそらくプロダクトアウト機能なので、受け入れられてない機能はさっさと切ってしまったほうがユーザー側もありがたいですし、開発元の信頼性も上がります。
Internet Explorer
これいつまで残ってるんだというくらい根強いです。特に法人ではいまだにこのブラウザを使用している会社が多いです。(私の会社もそうです。)このIntenet Explorerはかなり古いブラウザでもあるのでセキュリティもガバガバになりつつあります。
なのでMicrosoft側もさっさとEdgeに切り替えてほしいところなのですが、おそらく言われる言い訳として「IEでないと開けないサイトがたくさんある」というものです。でも残念ながらこの言い訳は通用しません。なぜならEdgeにはIEモードが搭載されているので必要な場合はこの機能をONにすればいいだけです。
やり方としては、まずMicrosoftEdgeを開きます。そして右上の「・・・」を押します。
そして開いた項目の中から「設定」を押します
設定画面を開いたら左の項目の中から「既定のブラウザー」を押します
そしてその中の「Internet Explorerモードでサイトの最読み込みを許可」をオンにし、ブラウザを再起動すれば完了です。
代わりにものが用意されている以上いつまでもInternet Explorerに頼るのはもうやめましょう。これは個人ではなく法人の人に言っているので、まだIEの企業はさっさとEdgeに変更しましょう。
数式入力パネル
こんなんあるの?と初めて知った人は多いと思いますが実はwindows7の時代からあるのです。どんなのかというと次の画像を見てもらえればわかると思います。
引用元:dynabook
手書きの数式がそのままデジタル変換され、ワードやエクセルなどに使用可能になる機能なのですが、そもそもみなさんパソコンで数学なんて使いますか?おそらく学校の先生くらいしか使わない機能だと思います。
1%未満のユーザーしか使わない機能なんてのはなくても困りません。というかそもそも数式の資料を作るならこんな手書きの入力ソフトを使わずにTeXというソフトを使って綺麗に数式を作ります。
私も大学の卒業論文でこのTeXを使ったのですが、このソフトだとエクセルやワードでは表せない数式をものすごく綺麗にPDF化することが出来るのです。なのでこれも上記と同様誰も使わない機能なので消えてしまっても何も問題はないです。
ニュースと関心事項
これは2021年になってwindows10が更新されて追加になった機能なのだが、私の予想ではすぐに機能をオフにした人が多いのではないでしょうか。
この機能はwindows11で新たに導入されるウィジェットに統合されるので導入されたばかりではあるが、すぐに廃止となりました。
まんまウィジェット 引用元:マイナビニュース
ロック画面の簡易ステータス
これ何?というとロックするときに天気や何か通知が来た時にロック画面でもお知らせできるようにしている機能です。個人でロック画面にすることはめったにないのですが、法人だと席を離れるときには必ずロック画面にすると思います。
そのときにロック画面からこういった機能を見ることができるのですが、ユーザー側からしてそもそもこんなもの見ないです。
引用元:dynabook
正直こんなロック画面を見て判断しませんし、みなさんロックを外してからメールなり他の通知を見ていると思います。今回削除される機能は今まで使用ユーザーが全くいなかったものを次々と消しています。
理由としてはこのようなソフトというのは常駐している場合が多いので、それだけでパソコンのメモリやCPUに負荷がかかり、速度が遅くなってしまう可能性があるからです。速度を速めるためにもいらない機能は切ってしまったほうがいいと判断したのでしょう。
Sモード
これ何かというと機能を制限してwindowsの機能を高速にして使おうというものです。なので基本的にMicrosoftEdgeかMicrosft storeのアプリのみ使用できます。そして検索プロバイダーも「Bing」に固定されます。
ぶっちゃけ使えるモードがかなり制限されるので、個人で使うにしてもゴミです。このSモードは外すとしても設定→更新とセキュリティ→ライセンス認証の順に開き、Windows 10 Pro(Homeはおすすめしません)に切り替えるを押し、Microsoft Storeに移動を押します。そしてSモードをオフにするを押して入手をクリックすれば完了になります。
なぜこんなめんどくさい機能を追加してるのかはわかりません。誰も得しませんし、解除するにもめんどくさすぎて、誰も解除したがらないんじゃないかと思います。(というかそもそも使ったことがありません)
今すぐ会議
これはSkypeに組み込まれている機能であるが、これはMicrosoft Teamsに置き換えられるので全くいらない機能となっているので今すぐ会議機能もwindows11から削除されます。
というよりそもそもSkype自体オワコンなので今すぐ会議なんてもってのほかです。今はSkypeなんかよりも個人ならdiscord、法人ならZoomかTeamsを使っているので無用の産物になってしまっています。
一時代を築きましたがもうお別れです
スタート画面
ちょっとこの言い方には語弊があってスタート画面そのものがなくなるわけではなく、windows10までのスタート画面の機能の一部がなくなるというものです。どういったものがなくなるかというと
・下の画像のようなタイルによるグループ化がなくなります。しかもレイアウトのサイズ変更は今のところ出来ません。
・windows10からwindows11に移行時にピン留めアプリは移行されません。(地味に嫌がらせを感じます。)
・ライブタイルは廃止され、windows11ではウィジェットに追加されるようです。
・タブレットモードは廃止され、まだ報道はされていませんが何かしらの機能に置き換わるそうです。
とまぁいろいろと変更点はあるみたいですが確実に10よりかは使いにくくなると思います。個人的にはこの部分だけ8の再来なんじゃないかなと思ったりするのですが、今後のアップデートで対応してほしいところです。
タスクバー
タスクバーもスタート画面同様いくつかの変更点がされています。
・誰も使っていない「People」がタスクバーから削除
・アップグレード前にカスタマイズしたものを含む一部のアイコンは、アップグレードしたデバイスのタスクトレイに表示されなくなる
・タスクバーの位置は画面下部にのみで上や横には表示することができない
・アプリはタスクバー エリアをカスタマイズできなくなる
・タイムラインはなくなり、Microsoft Edgeにそれを補完する機能が導入される
・18インチ以上のモニターでタッチキーボードはキーボードレイアウトのドック・アンドックが不能となる
・「Wallet」は削除
かなり変更がされています。この中でもタスクバーが下に固定されているのが一番きついのではないでしょうか。人によっては横にしたり上にする人もいるので下固定というのは今後のアップデートで直してほしいところです。
プリインストールアプリ
これは10までなら最初から入ってたソフトなのですが、11からは最初から入っておらず、欲しい人はMicrosoft Storeから入手しなければならない
・3D ビューアー
・Windows 10 向けOneNote
・ペイント 3D
・Skype
正直全部使わないのでインストールする必要もないです。なくても困らないですし、欲しい人は全くいないと思います。
利用条件
前回よりそこそこスペックアップが必要
いったいどれくらいのスペックが必要なのかというというのは公式サイトからまとめましたのでこちらをご確認ください。
| プロセッサ | 1 ギガヘルツ (GHz) 以上で 2 コア以上の64 ビット互換プロセッサまたは System on a Chip (SoC) |
| RAM | 4 ギガバイト (GB) |
| ストレージ | 64 GB 以上の記憶装置 |
| システム ファームウェア | UEFI、セキュア ブート対応 |
| TPM | トラステッド プラットフォーム モジュール (TPM) バージョン 2.0 |
| グラフィックス カード | DirectX 12 以上 (WDDM 2.0 ドライバー) に対応 |
| ディスプレイ | 対角サイズ 9 インチ以上で 8 ビット カラーの高解像度 (720p) ディスプレイ |
| インターネット接続と Microsoft アカウント | Windows 11 Home Edition を初めて使用するとき、デバイスのセットアップを完了するには、インターネット接続とMicrosoft アカウントが必要です。 |
| Windows 11 Home の S モードを解除する場合もインターネット接続が必要です。S モードの詳細はこちらをご覧ください。 | |
| すべての Windows 11 Edition について、更新プログラムのインストールや一部の機能のダウンロードと使用にはインターネット アクセスが必要です。 |
引用元:Microsoft
なんかこれだけ見てみれば今のパソコンに対応できそうとは思うのですが、実はそんなことはなく、調べてみると大きな落とし穴があるのです。特にシステムファームウェアとTPMは対応していない可能性があります。
次の見出しで各項目について対応しているか確認する方法を記載しますので、もしよろしければ時間のあるときに確認してみてください。
スペックが対応しているかの確認方法
プロセッサとRAMとシステムファームウェア
まずはスタートボタン横にある検索ボタンを押してカタカナで「システム」と打ち込んでください。そして一番最初に出てきたソフトを立ち上げてください。
そして出てきたウィンドウの中から「システムの種類」「プロセッサ」「BIOSモード」「セキュアブースト」(このBIOSモードとセキュアブーストがシステムファームウェアに当たります)を確認してください。
最後に先ほどの同じ画面で「インストール炭の物理メモリ(RAM)」が4GB以上あることを確認ください。これで一気に3つの要件を確認できます。
ストレージ
次にストレージなのですが、ストレージの確認方法は簡単で「Windowsキーを押しながらEを押す」これだけです。出たウィンドウのCドライブの容量が64GB以上であることを確認してください。
TPM
そもそもTMPとは何なのかを説明すると、難しく言えば「暗号化用アルゴリズムエンジン、ハッシュエンジン、鍵生成器、不揮発性メモリ(鍵などを保管)などを備えたモジュール」ということなのだが、そんなわけわからん言葉を並べられても理解できないのは私も同じです
なのでこれをもっと簡単に言い表すと「暗号化で使う鍵を安全な場所で管理する」ということである。一例を出すと、玄関の鍵をいつも同じ場所においておくと盗まれることがありますが、この鍵を別の場所においといて、さらに鍵を取り出せる人を限定的にすれば安全性はより高まるということです。
Windowsでの使用例だと「BitLocker」です。まぁ個人パソコンでBitLockerを使う人はいないと思いますが、法人だと必ず使っている団体は多いと思います。まぁこの安全性のものでもあるTMPが今回2.0に対応していればwindows11に更新できるのですが、そのやり方として
まずスタートメニュー横の検索ボタンにて「tpm.msc」と打ち込んでください。そして最初に出てきたソフトを立ち上げてください。
開いたら一番下の項目にある「TPM」の赤枠のバージョンを確認してください。これでTPMの確認は終了です。
グラフィックカード
最後にグラフィックカードなのですが、これもスタートメニュー横の検索ボタンから「dxdiag」と打ち込んでください。そして出てきた×印のソフトを立ち上げてください。
そして出てきたウィンドウの赤枠の中に「DirectX 12」と記載されていればwindows11更新要件は満たしています。これでグラフィックカードの確認は終わりです。
昔のパソコンでは11はインストールできない
システムファームウェアとTPM以外に実はCPUが古いとwindows11に更新できないなんてことがあります。スペックをクリアすればいいんじゃないのかというわけにはいきません。以下に対応しているCPUの一覧ページを張り付けておきますので、検索で自分の使っているCPUがあるかどうか探してみてください。
簡単にまとめると
・Intelでは第8世代CPUからのみwindows11に対応
・AMDではRyzenシリーズが登場してから第2世代以降のCPUのみwindows11に対応
正直いって最近になってパソコンを買っていない人以外はかなり厳しい条件になりました。ひと昔前のパソコンをいまだに使っている人は残念ながら買い替える以外はwindows11に更新する方法はありません。
これによって大打撃を受けるのが法人と中古PC市場です。法人はwindows7からwindows10にようやく更新したという企業はたくさんあると思います。7から10なのでパソコン自体のスペックもだいぶ古いので当然のことながらwindows11には対応しません。
なので2025年にwindows10がサポート終了となったときにパソコン総とっかえになりますので、その交換資金は莫大なものになります。遅くとも2023年くらいには見積りを始めないと予算が取れませんので情報システムにいる人は覚悟したほうがいいです。
そして中古PC市場は第8世代Intelや第2世代Ryzenが出回っている数はあまり多くありません。古いパソコンはwindows11には更新できないので、一気にゴミと化してしまいます。正直ゴミになるくらいなら在庫処分して売りさばくか、買取条件に上記のCPUのスペックを満たすCPUのみ買取するといったことをしないとお店が損をするだけなので早めに動くことをおすすめします。
今すぐアップデートしていい理由
11は10をもとに作られている
基本windows11はwindows10をもとに作られている。なので10で動いたソフトは基本的に全て11で動作可能ということになる。前回の7もしくは8から10にアップデートするときは対応ソフトが動くかどうか確認が取れないとなかなかアップデートに踏み切れなかったのだが
今回の更新はその反省が活かされているのか、最初から10で動いたものは11でも動くと明記されたのだ。なので今回の10から11へのアップデートは迷いなく年末から更新できます。
私も年末に更新をして速報性はないもののブログでレビュー記事を書くつもりです。(この記事を出すころにはInsider Pleviewが出ているのでレビューする意味があるのかどうかわかりませんが・・・)
10のサポートが2025年10月14日に切れる
windows10は各バージョンごとにサポート期限があり、その期限が来る前にOS更新をしなければならないのだが、windows10そのもののサポートは2025/10/14で完全終了します。これは公式ホームページに書いてあるのでほぼ確定です。
2025年といえばまだまだ先なのかもしれませんが、4年後なんてあっという間に来ます。なのでサポートが切れるギリギリまで使うのではなく、今回は10のソフトが動くのですからさっさと11に切り替えるのが得策です。
ただ、法人はサポートギリギリまで使用すると思います。なぜなら、ほとんどの企業がパソコン総とっかえの可能性があるので、予算取りから始めないといけないので、かなり時間がかかるのです。もし今あなたが情報システム部の人間なら今すぐパソコンの見積もりを取ったほうがいいですよ。
操作感は変わらない
今回はUIが変わってタスクバーが真ん中に寄ったとはいえ、基本的な操作感は10とほぼほぼ変わりないです。さすがに8みたいなクソOSにはならないとは思いますので、安心して更新してもかまいません。
まぁでもリリース直後はバグだらけでイライラするという人は数か月待ってからでも大丈夫かと思います。とにかく今回のwindows11での発表をまとめると、いいことしかありません。使えない機能を発表されても今まで使ったことのないような機能ばかりなので何も問題はないです。
ソフトも動きますし、何よりAndorid対応ソフトがAmazonストアを介せばwindows11で動くのです。これはかなりでかいです。これだけでもwindows11に更新する価値はあると思います。
今日も最後まで読んでいただきありがとうございました。
Twitterやってます。もしよろしければフォローお願いします。