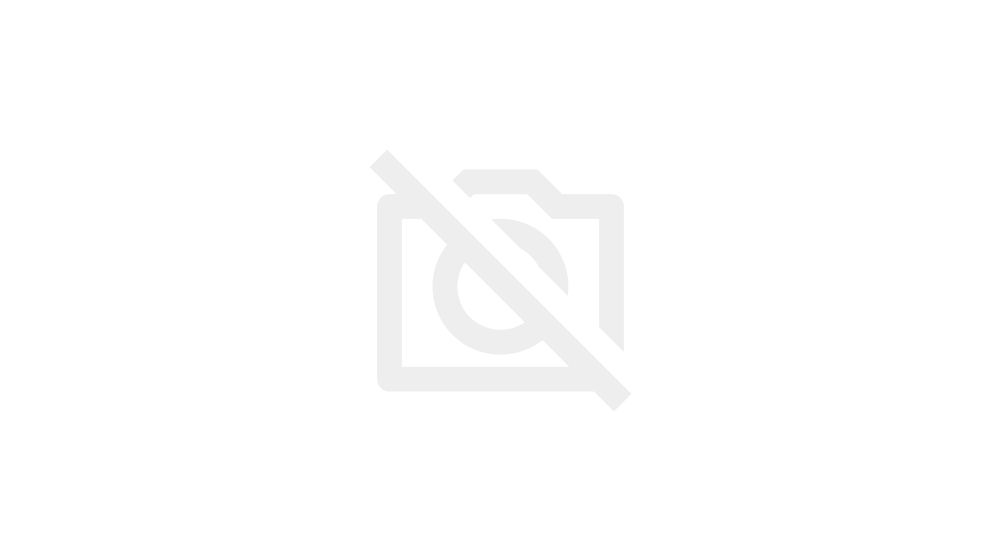DELL G3 15 プラチナを使い続けて不満に思い続けていたのが
とにかくSSDの容量が少ない!
前のPCではHDDながらも1TB×2でした
今回は動画や画像などはHDDに保存するから、Cドライブは128Gでも大丈夫だと思っていたのですが
実際に使ってみるとwindows10の更新やグラボの更新などで少ない容量をどんどん追い詰めていきました
さすがにこれはやばいと思い、前から目をつけていたwestern digitalのm.2タイプのSSDをボーナスをもらうくらいに買おうと思っていました
しかし、先日ふとアマゾンをのぞいたところ通常2万くらいで売ってたのがなんと17800円で売られてたので思わず衝動買いしてしまいました
なので今回はこのSSDについて交換作業およびレビューをしてみたいと思います
まず今回購入した商品がこちら↓

WD 内蔵SSD M.2-2280 / 1TB / WD Blue 3D / SATA3.0 / 5年保証 / WDS100T2B0B
- 出版社/メーカー: Western Digital
- 発売日: 2017/08/18
- メディア: Personal Computers
- この商品を含むブログを見る
m.2-2280タイプの1TBを買いました
中を開けるとこんなかんじ
まずSSDやHDDを買ったら何をしなければいけないか
OSの入ってないDドライブならフォーマットだけ行えばいいのですが、今回はCドライブの交換なので普段とはひと手間かけた交換となります
まず最初にするのがフォーマットです
フォーマットとはSSDやHDDを初期化して使えるようにすることです
デスクトップパソコンならケースを開けてマザーボードに差すだけで作業ができるのですが
ノートパソコンですとそのまま交換してもwindowsが起動しないので、まともに作業ができません
なので周辺機器を買い、外部からSSDをフォーマットしていくことになります
今回のフォーマットおよびこの後の作業のために買った商品がこちら
999円なのでこれも一緒に買いました
なにやら小さいドライバーも入っていますが、このドライバー実はノートPCのネジを外すのに大活躍します
まず、写真のネジを外します
両面ありますが、端子のついてる側だけで大丈夫です
外したらケーブルを差し込んで中身を抜きましょう
そして、付いてるネジを外し、SSDを装着します
m.2タイプのSSDは差し込んでも浮いてしまうのでネジでしっかり固定しましょう
そしてケースに戻して完了です
あとは付属のケーブルを接続し、PCと接続しましょう
いよいよここからフォーマットです
先に言っておきます
ここから先の説明は大幅に省略します
なぜかといえば、ほかも記事になってることなのでわざわざここで載せる必要もないからです
さて、そしたらまずフォーマットですが、こちらのページを参考までに
フォーマットというのは先ほどもいったSSDやHDDを初期化して使えるようにするものです
フォーマットが終わったら次はクローンという作業をします
クローンとはSSDやHDDの中身をそのままうつす作業をいい、これをしないと交換してもwindowsが立ち上がりません
クローンについてはこちらのページで
ちなみに容量の少ないディスクから容量の大きいディスクにする場合はクローンをする際に容量を大きくしてください
そうしないと分割されてしまい、思ったほど容量が増えない現象がおきます
容量を増やす方法のページはこちら
もし、間違って容量を増やさずにクローンしてしまった場合はこちらのページの中段以降が参考になります
そしてクローンが終了したらいよいよ交換となります
ケーブルを抜いて、ケースからSSDを取り出し、ノートPC本体の裏側のネジを外していきます
外した状態がこちらになります
この右下にあるSSDを交換していきます
ネジを外して、SSDを取り換えて、またネジで固定します
そして蓋をもとに戻して、ネジをしめます
windowsはしっかり立ち上がりました
容量もしっかり増えています
せっかくなのでSSDのベンチマークをとってみました
こちらは旧SSD
そしてこっちが新SSD
おまけでHDD
うーん、確かに連続での読み込み書き込みは速くなりましたが、ランダムアクセスがかなり遅くなってます
これは容量が4倍差あるせいなのでしょうか
いくらやってもこれ前後の数字しか出ませんでした(わかる人いたら教えてください・・・)
まぁともかくSSDの交換が無事にできてよかったです
これだけ容量があれば今後の更新がきても大丈夫でしょう
それでは今日は終わります
今後みなさんがSSDを買ったときに参考になれば幸いです