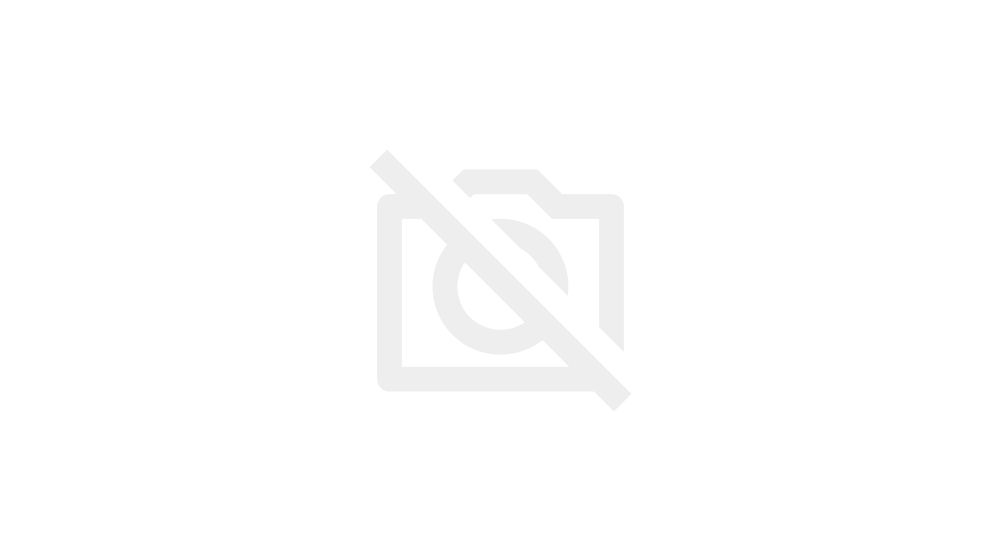みなさんこんにちは
今回はテレビは不要と言われている中、なんとかテレビを活用できないかなと思ったらYouTubeがみれるじゃないかと思い今回の記事を書こうと思いました。
各メーカーごとの手順を一気に書いていますので、もしよろしければ最後まで読んでみてください。
対応機種を確認
まずは自分のテレビがYouTubeの視聴ができるか確認してください。今回は主に国内メーカーのみに絞らせていただきましたので、海外産のメーカー(LGやHisenceなど)は除外しています。
また、見つけるのが面倒なときはCtrl+Fで検索が出来ますので、そちらから対応機種を探してみてください。
パナソニック
| 2020年 | HZ2000、HZ1800、HZ1000、HX950、HX900、HX850、HX750シリーズ |
| 2019年 | GZ2000、GZ1800、GZ1000、GX855、GX850、GX755、GX750、GX500、GR770シリーズ |
| 2018年 | FZ1000、FZ950、FX800、FX780、FX750、FX600、FX500シリーズ |
| 2017年 | EZ1000、EZ950、EX850、EX780、EX750、EX600、ES500シリーズ |
2016年 | DX950、DX850、DX800、DX770、DX750、DX600シリーズ |
| 2015年 | CX800N、CX800、CX700、CS650、CS600シリーズ |
| 2014年 | AX900、AX900F、AX800、AX800F、AX700、AS800、AS650、AS630、AS600シリーズ |
| 2013年 | VT60、FT60、WT600シリーズ |
| 2012年 | ZT5、VT5、GT5、WT5、DT5、ET5、E5、X50シリーズ |
引用元:パナソニック
SONY
2020年 モデル:A9S、Z9H、A8H/X9500H/X8550H/X8500H/X8000H シリーズ
2019年 モデル:A9G/A8G/X9500G/X8550G/X8500G/X8000G シリーズ
2018年モデル:A9F/Z9F シリーズ、A8F/X9000F/X8500F/X7500F シリーズ
2017年 モデル:A1/X9500E/X9000E/X8500E/X8000E/ シリーズ、W730Eシリーズ
2016年 モデル:Z9D/X9350D/X9300D/X8500D/X8300D/X7000D シリーズ
2015年 モデル:X9400C/X9300C/X9000C/X8500C/X8000C/W870C シリーズ、W730C/W700C シリーズ
2014年 モデル:X9500B/X9200B/X8500B/W950B/W900B/W800B/W700B/W600B シリーズ
2013年 モデル:X9200A/X8500A/W920A/W900A/W802A/W650A/W600A/W500A シリーズ
引用元:SONY
SHARP
LC-70US4、LC-45W5、LC-40W5、LC-32W5、LC-60US45、LC-55US45、LC-50US45、LC-45US45、LC-60U45、LC-55U45、LC-50U45、LC-40U45、LC-40HW35、LC-55XD45、LC-60US40、LC-55US40、LC-50US40、LC-45US40、LC-55U40、LC-50U40、LC-40U40、LC-55W35、LC-50W35、LC-40W35、LC-32W35、LC-70XG35、LC-60XD35、LC-55W30、LC-50W30、LC-32W25、LC-40R30、LC-32R30、LC-24R30、LC-80XU30、LC-60US30、LC-52US30、LC-58U30、LC-55U30、LC-50U30、LC-40U30、LC-40HW20、LC-50W20、LC-40W20、LC-24BK20、LC-60XL20、LC-52XL20、LC-46XL20、LC-60US20、LC-52US20、LC-50U20、LC-40U20、LC-70UD20、LC-60UD20、LC-52UD20、LC-60US20、LC-52US20、LC-80XL10、LC-70XL10、LC-60XL10、LC-52XL10、LC-46XL10、LC-60Z9、LC-60G9、LC-52G9、LC-46G9、LC-40G9、LC-70UD1、LC-60UD1
引用元:SHARP
東芝
X930、X920、X910、X830、Z810X、Z730X、Z720X、Z630X、BM620X、BZ710X、M540X、M530X、M520X、M510X、C310X、V31、Z700X、M500X、V30、Z20X、G20X、J20X、Z10X、J10X、J10、Z9X、J9X、G9、Z8X、Z8、J8、Z7、J7
引用元:東芝
インターネットに接続する
YouTubeはインターネットサービスですので、テレビをインターネットに接続する必要があります。ただ今回は私の手持ちのテレビで説明するので、東芝製のテレビ
こちらのテレビで説明していきます。まぁでも他のテレビでもインターネット設定はほぼ同じなのでだいたい真似をすればいいと思います。
無線の場合
①まずリモコンの設定ボタンを押します
赤枠のところです
②設定の画面を開いたら「ネットワーク設定」を選択してください
③選択したら「ネットワーク接続設定」を選択してください
④その次にかんたんネットワーク設定でもいいのですが、ここは「詳細設定」を選択してください
⑤そして接続方法で「無線LAN」を選択
⑥無線LAN設定を選択できるようになったら「自動設定」を選択
⑦別画面に移行したら自宅のネットワークを選択
⑧ネットワークを選択したら暗号キーを入力し、設定完了する
⑨最後に接続テストをして接続に成功すれば設定は完了
有線の場合
有線の場合は非常に簡単で、テレビとルーターをLANケーブルで接続したあと、無線のところの⑤で「有線LAN」を選択するだけです。
有線LANの場合も必ず最後は接続テストを必ず行ってください。そうしないとインターネットにつながっているかわからないので。
ただし有線はテレビ裏に情報コンセントがないと厳しいです
テレビから直接YouTubeを見る方法
それではここから各メーカーごとのYouTube視聴方法について解説していきます。
パナソニック
まずはテレビの電源を入れてください。そして次にリモコンから「アプリ」ボタンをおしてください。
赤枠内のところです。4kモデルより前だと「4k」ボタンがアプリになっている可能性があります。
アプリを押すとアプリ一覧が表示されているのでその中にあるYouTubeを選択します。
引き続き赤枠を選択してください
そうするとYouTubeアプリが立ち上がりますので、そこから好きな動画を選択すれば動画が再生されます。パナソニックでの説明は以上です。
SONY
まずはテレビの電源を入れリモコン上にある「SEN」ボタンを押してください。
もしお使いのソニーのテレビがAndroidTVに対応してたらホームボタンからでも可能です
そしてアプリ画面を開いたらトップ画面にYouTubeアプリが見つかるのでアイコンを選択する。
この画面か
この画面が表示されるはず
上の画像では黄色枠、下の画像なら赤枠を選択すればYouTubeアプリが起動しますので、そこから好きな動画を再生することができます。
SHARP
シャープの場合はとても簡単で、テレビの電源を入れてリモコンのYouTubeボタンを押すだけです。
赤枠内を押すだけです
ただし、注意しないといけないのが、このリモコンが初期でついているテレビは
- LC-40U45
- LC-50U45
- LC-55U45
- LC-60U45
- LC-70US4
- LC-45US45
- LC-50US45
- LC-55US45
- LC-60US45
の9種類のみです。それ以外のテレビでは今現在のところYouTubeアプリへのつなぎ方がわかりませんでした。申し訳ございません。
東芝
東芝の場合は公式サイトなどを見ても見当たらなかったので、私の家のテレビで再び解説します。
まずはテレビの電源を入れ、リモコンの「みるコレ」を選択します。
するとおすすめの番組の下におすすめの動画配信サービスからYouTubeを選択します。
YouTubeを開けたら好きな動画を再生してください
スマホからテレビに接続してYouTubeを見る方法
スマホとテレビが同じ回線内でインターネット接続されているか確認する
同じ回線というより同じWi-Fiネットワークを接続しているかということです。まぁこれはほぼ気にしなくてもいいかなと思います。
というのも家のインターネット回線で違う回線を二つ以上契約している人はめったにいないと思います。そんなことをしても金の無駄なので今すぐやめるようにしてください。
テレビとリンクする
スマホとテレビが同じ回線の場合
スマホとテレビが同じ回線の場合やり方は簡単で
①スマホのYouTubeアプリを立ち上げトップページで赤枠をタップする
②すると選択肢が出てくるので該当するテレビを選択する

③赤枠のように画像が変わったらリンク成功

スマホとテレビが違う回線の場合
こんなことはめったにないとは思いますが、例えば他人の家でテレビでYouTubeを見たい場合はこのテレビコードをリンクすれば見れるようになります。やり方を順に説明していきます。ただ今回も私の東芝製のテレビで説明させていただきます。
①テレビ側でYouTubeを立ち上げて「設定」を選択する

②次に「テレビコードでリンク」を選びコードを表示させる

③スマホのYouTubeアプリを開き画面上の赤枠を押す

④するとしたから選択肢が出てくるので「テレビコードでリンク」を選択

⑤そして②で出したテレビコードを打ち込みリンクさせる

⑥すると赤枠のように画像が変わったらリンク成功

見たい動画をキューに入れるか再生ボタンを押す
テレビとリンクするとスマホ内で動画を選択しても「再生」か「キュー」のどちらかを選択することになります。

「再生」というのはそのままの意味で、動画をテレビですぐに再生できます。「キュー」というのは再生したい動画を一時的に登録しておき、動画が終わるたびに次の動画へ移り変わるようになります。
キューにいくら動画を登録できるかはわかりませんが、今回はとりあえず3つ登録しました。

キューに入れておくと自由に動画の切り替えが可能で、さらにそこからキューに動画を登録可能ですので、テレビで動画を見ながら次に見たい動画を入れておくとさらに便利に活用できます。
再生中の動画でも途中からテレビに接続できる
実はスマホで再生中であっても途中からテレビで見たいとなったとしてもテレビと接続することができます。
まずは動画を再生中のものから画像の赤枠をタップ

そして先ほどでのあった選択肢の中から該当するものを選択

するとテレビがいきなり動画再生画面に切り替わるのでそのまま動画を視聴することができます。
スマホアプリを落としても再生は続けられる
実はテレビとスマホのYouTubeアプリは連携はしてても独立して成り立っているので、スマホで他のアプリを見ててもテレビ上では動画を再生し続けられるのです。
そうすることで、スマホとテレビでマルチタスクすることが可能になり、スマホでニュースを見てて動画も楽しむことが可能になります。
終了する場合
もし終了する場合は画面の赤枠をタップしてから黄色の枠をタップするとテレビとのリンクが終了します。

実はこの画面にて音量調節もできるのですが、まぁテレビ側で設定したほうが早いのでここでは気にする必要はありません。
テレビでYouTubeを見る上でのデメリット
録画は出来ない
文字通りですが、テレビに接続している外付けHDDやブルーレイレコーダに録画をすることはできません。あくまでストリーム再生なので、録画したかったという人はあきらめてください。
テレビ番組は見れない
当然ですが、スマホと同じで一つのことしかテレビはできないので、テレビ側でYouTubeを見ながらテレビを見るなんてことは出来ません。
途中でテレビを見たいならテレビ上のYouTubeアプリを終了してテレビ番組を見るようにしてください。
今日も最後まで読んでいただきありがとうございました。
Twitterやってます。もしよろしければフォローお願いします。