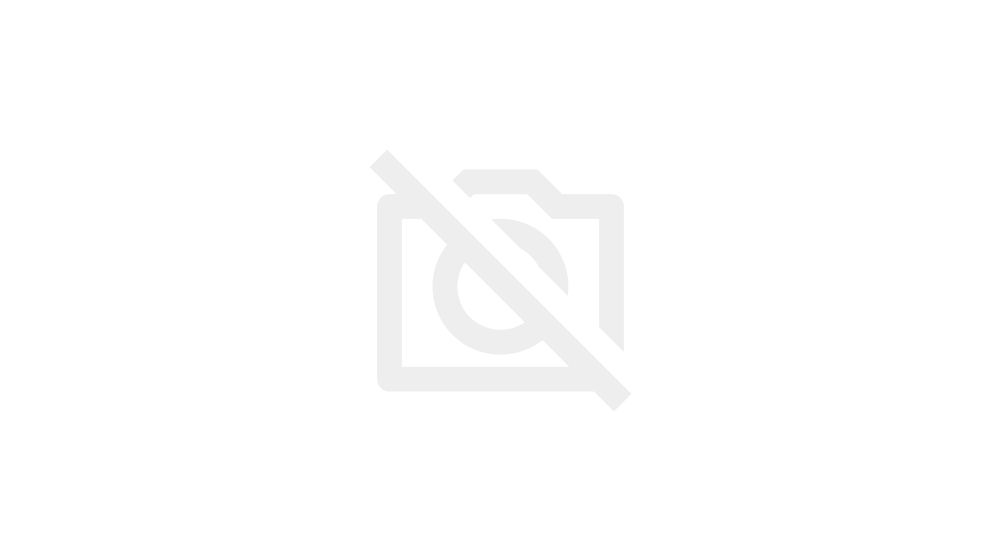みなさんこんにちは
今日はパソコンのデータ管理についてお話します
みなさんは普段パソコンのデータ保存にはどこに保存していますか?
何も考え無しだとおそらくCドライブに入れているのではないかと思います
しかし、私はデータ類は全てDドライブに入れています。今回はそんななぜデータ類はCドライブではなくDドライブにいれるべきか詳しく解説していきます
はじめに
Cドライブのみのパソコンをお持ちの人には関係ない話
CドライブはSSDが多い
SSDとは
まずそもそもSSDって何?という人もいるかもしれないので、ここでSSDの説明を少しします
SSDとはソリッド・ステーク・ドライブの略でUSBメモリと同じ記録形式をとっているものです
画像はBuffaloからお借りしました
最近のパソコンではこのSSDを標準装備しているタイプが大半を占めています
逆にHDDしかないというのはもう少数派になっています
SSDのメリット
ではSSDにすることによって何がよくなるのでしょうか
速い
速いといっても細かく言えば転送速度が速いということになります
どれぐらい速くなるかというと私の今のパソコンでの比較画像になるのですが
SSD
HDD
まぁこれはNVMeタイプのSSDではないのでSSDとしてはそこまで速くはないのですが・・・
それでも桁違いですよね。これだけ違うと起動からソフト立ち上げまで全然違います
実はけっこう古いパソコンでもSSDに交換するだけで読み書き速度がかなり上昇するという結果も出ています
ちなみに実際にやってる人のサイトも参考URLに貼り付けておきますので、もし気になる方はそちらをご覧ください
衝撃に強い
特に持ち運び用ノートパソコンを使っているとわかると思いますが
持ち運ぶとどうしても揺れたりぶつけてしまうこともあるとおもいますので、HDDだとそういった衝撃ですぐに壊れてしまいます
電子データというのは非常に便利なのですが、バックアップを取らない限りこういったことでデータを全て失ってしまうリスクが存在するのです
画像は関係ありませんがHDDは衝撃にもろい
熱に強い
古いパソコンだと高負荷をかけるとすぐにオーバーヒートしてパソコンの電源が落ちてしまうなんてことよくありました(経験済み)
それの原因の一つとしてこのHDDの熱の弱さがあると思います。HDDは熱に弱いので壊れないように先に電源を落とすように仕組まれているかもしれません
SSDはHDDと違い熱にも強く高負荷をかけたとしてもそれで壊れることはありません
機械は熱に弱い
消費電力は少なく発熱も少ない
SSDはHDDに比べて消費電力(ワットのことです)が少ないです
それに伴って発熱も少ないのですが、他のパソコンパーツ(CPUとかGPUとか)が消費電力が大きいので
SSDに変えたからといって全体的の消費電力減少にはさほど影響はありません
SSDのデメリット
書き込み上限がある
え?と思うかもしれませんがSSDにはHDDと違い書き込める回数が決まっています
いったいどれくらい書き込めるかというと、参考URL内にあるのですが
毎日10GB書き込みで7万日ということなので約190年という結果が出ています
いや、そもそも毎日10GBも書き込まないですし、仮に書き込んだとしてもSSDの寿命より人やパソコンの寿命が先に来てしまいます
なのでこれデメリットとは言えども使いきれないので全く気にしなくていいレベルなのです
高価
SSDは容量当たりの値段が非常に高いです
どれぐらいの値段がするかというと
これでもだいぶ安くなったほうです。私が買ったときは1TBで17000円もしましたのでね
そのときのブログ記事もまだ残っていますのでもしお時間ある方はこちらもご覧ください
-

WD 内蔵SSD M.2-2280 / 1TB / WD Blue 3D / SATA3.0 / WDS100T2B0B 交換&レビュー
続きを見る
SSDは起動する用には最適
これらのメリットデメリットをまとめるとOS起動やゲーム、ソフトなどの起動にはものすごく向いています
パソコンというのは速さが命なのでSSDにすることでいかにストレスとなくしてサクサク作業できるかがカギです

世の中いかに楽をするかが大事です
高容量はクソ高いので換装する必要はない
デメリットであったようにSSDは基本容量に対する値段が高いのでもともとついているのならば別に交換する必要はありません
しかも交換にはリスクもあるので、交換したら壊れたなんてこともあります
さらにCドライブの交換は非常に面倒で何が必要なのかというと
・(ノートパソコンの場合)新しいSSDを外付けでパソコンとつなぐ
・新しいSSDをフォーマットする
・古いSSDから新しいSSDにクローン作業をする
・新しいSSDと古いSSDを交換する
といったかなり面倒な作業をこなしてやっと容量を増やせます
機械いじりが好きな人は別にこんなことなんとも思っていないと思いますが、普段そんなことをしない人からしたらイライラの塊です
なので基本SSDは何もいじる必要性はないのです
OS更新やグラボ更新なんてめったにしない
もともと私はこのOSやグラボの更新が大きいからSSDの容量も大きめにしたいと思い2年前に1TBのSSDを購入しました
しかし、使ってみてわかったのですがOS更新は確かに半年に1回(windowsの場合)大型アップデートをしますが
別にその段階でアップデートはしないですし、グラボも細かいアップデートが出るたびにやってるわけではありません
両方とも気が向いたらやるレベルで容量もそんなに圧迫しないことがわかりました
正直これは失敗したなと思ってます。最初128GBだったので心配だったのですが、今思えば別になんともなかったと思ってます
なのでOS更新やグラボ更新のためにSSD交換を考えている人はいますぐやめることをおすすめします
Dドライブは(あれば)HDDがおすすめ
HDDは高容量でも安い
いったいどれくらい安いのかというと
さっきのSSDが1TBで約12000円だったのに対し、同じ値段なら3.5インチで6TB、2.5インチなら4TBの容量を買うことが出来ます
そう考えるとむちゃくちゃ安いです。特に動画データをたくさん撮る人にはこの大容量HDDは必需品なので絶対備えておいたほうがいいです

大は小をかねる
ただし転送速度はイライラするぐらい遅い
先ほどの転送速度の比較画像を見てもらえばわかるのですが、転送速度は約7倍もの差があります
仮にOSをHDDに入れてみて起動してみてください。あまりにも遅すぎて他のことをやりたくなります
HDDの場合どれだけCPUがよくても起動だけで5分以上かかりますし
そこからソフトの起動なんて重すぎて何も作業したくなくなります
昔はこれでも我慢してなんとかやっていたのですが、もう今の時代ではあまりにも古すぎます
なので今の時代はHDDはOSやソフト起動には全く向いていないのです
ただ、大容量が簡単に手に入るので起動用よりかはデータを集中的に保存するのが向いています

現代人はせっかち
ノートパソコンは換装が少し面倒
じゃあ大容量に交換しようと思ってもデスクトップならケースを開けてネジ外して電源コネクタと通信用コネクタ外して新しいのにして逆の順につけていけば終わりなのですが
ノートパソコンの場合、まず裏面のネジを外してふたを開けてHDDのコネクタを外すのですが、このコネクタが貧弱なので素人にはまずおすすめできません
そもそもノートパソコンを分解しようとも思いませんよね。壊れたりしたらまた大金を払うはめになるので普通はそんなリスクは負いたくないものです

パソコンは大事に使いましょう
Dドライブを増設したら
中身はまっさらなのでフォルダを作る
Dドライブにデータを全て保存するとなっても新品のDドライブには何もありません
なので、そのDドライブには自分でフォルダをいくつか作成して自分でファイルを分けていく必要があります
どういうふうに分けたらいいかわからないという人は以下におすすめのフォルダ一覧を置いておきますので、もしよければ参考にしていただけると幸いです
・ダウンロード
・ドキュメント
・音楽
・画像
・動画
・未分類
あれ?なんかみたことあるぞと思った人もいるかもしれません。そうです、これCドライブのデフォルトと同じなのです。
でもよくよく考えてみればこれ以外は使わないですよね
もしなんのフォルダを作ればいいかわからない人はとりあえずこの6つを作ってあとから追加をしていけばいいと思います
ブラウザやソフトのダウンロード先を変更する
ブラウザなどの保存先は基本Cドライブのダウンロードに設定されています
そこを変えてやらないといちいちCドライブからDドライブに移し替えるというめんどくさい作業がまっています
なので各ブラウザの設定画面において保存先の変更をしておいてください
ちなみにブラウザごとの保存先を作っておくと管理の面でやりやすいです

でも違法ダウンロードはダメです
オフィスなどの保存先もDドライブに必ずする
ソフトで何か作成してその保存先もDドライブに変更しましょう
もうここまでくればわかると思いますが、基本データ類は全部Dドライブです
SSDは高いし容量も少ないのでデータはDドライブに入れてください
最近の画像ファイルや動画ファイルは画質もキレイでヌルヌルに動いてくれるのですが、その分容量もめちゃくちゃ消費します
なので大きいファイルは全部HDDに任せましょう
それでもCドライブを使いたい場合は
よく使うソフトはデスクトップのショートカットにおいておく
ソフトなんてのはデスクトップにおいておくとすぐに使えて便利ではあるのですが、デスクトップにデータやソフトを置きまくるとキレイに見えなくなり、整理もしにくくなります
あくまで私が見てきた中なのですが、デスクトップの整理がされていない人は机の上もけっこう汚く整理もされていない人が多いです
デスクトップは必要最小限にとどめておき本当に必要なものだけおいておきましょう

私はこの画面ほんとに嫌いです。みなさんは3~5行に収めましょう。
よく使うソフト(例)
ここでは私がおすすめするデスクトップにおいてもいいソフトを紹介します
・オフィス系ソフト
・インターネットブラウザ
・ZOOMやSkypeといったテレワークソフト
・セキュリティソフト
・AdobeReader
・ゲーム
これ以外は全てDドライブでいいです。これだけのアイコンですとデスクトップがすっきりとした見栄えになり、パソコン内の整理もよくやるようになります
参考URL


まとめ
・Cドライブは起動用Dドライブはデータ保存用
・DドライブはまっさらなのでCドライブと同じようにフォルダを作成しておく
・オフィスやブラウザの保存先を変更する
・デスクトップにはあまりアイコンをおかない
今日も最後まで読んでいただきありがとうございました。
Twitterやってます。もしよろしければフォローお願いします。